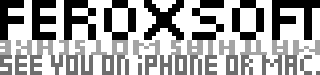iPhoto Batch Enhancer (vom Apps Friedhof)
iPhoto Batch Enhancer wurde entwickelt, um Ihr Leben mit iPhoto noch komfortabler zu gestalten. Er hilft Ihnen, die in iPhoto eingebauten Effekte (Verbessern, Schwarz-Weiß, Sepia und weitere) mit nur wenigen Klicks auf eine Auswahl von Photos anzuwenden. Außerdem können Sie Änderungen an der Anpassen-Palette ebenso wie Skalierungen und Drehungen durchführen lassen. Die Anwendung ist derzeit für die Sprachen Deutsch und Englisch lokalisiert. Zur Download-Seite...Achtung: iPhoto Batch Enhancer ist nicht kompatibel mit der neuen Fotos App von Apple!
Gratisnutzung
iPhoto Batch Enhancer steht nicht mehr zum Kauf zur Verfügung, kann jedoch gratis heruntergeladen werden. Mit Start der Testphase kann die Anwendung zeitlich fast unbegrenzt genutzt werden. Im Rahmen dieser Gratisnutzung besteht kein Anspruch auf Unterstützung bei Fragen, Problemen oder Fehlern.Weitere Details finden Sie in den Lizenzbedingungen.
Was ist neu bei iPhoto Batch Enhancer 3?
- Kompatibel mit iPhoto 6 bis iPhoto 9 (iLife '11) auf jedem Mac mit Mac OS X 10.6 "Snow Leopard" oder 1.7 "Lion". Falls Sie Mac OS X 10.8 "Mountain Lion" nutzen, werden iPhoto 8 und 9 unterstützt.
Die exakten Versionen von Mac OS X und iPhoto, mit denen iPhoto Batch Enhancer getestet wurde, finden Sie im Handbuch. - Erzeugen und Anwenden neuer Schnappschüsse der Anpassen-Palette während der Bildbearbeitung im Vollbildmodus von iPhoto.
- Neue einfache Funktionen zur Bildbearbeitung: Skalieren, Drehen und Spiegeln.
- Bis zu sechs Aktionen können auf ein Photo in einem Rutsch angewendet werden.
- Neue Benutzerführung - einfacher zu bedienen, aber mehr Möglichkeiten als zuvor!
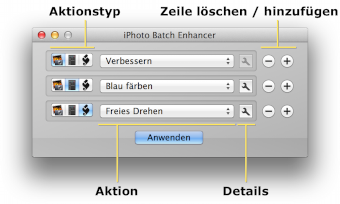
Massenbearbeitung Ihrer Bilder in drei einfachen Schritten



iPhoto Batch Enhancer 3 - Handbuch
iPhoto Batch Enhancer soll Ihr Leben mit iPhoto noch komfortabler gestalten. Er hilft bei der Anwendung der eingebauten iPhoto Effekte (Verbessern, Scharz-Weiss, Sepia und weitere), Änderungen an der Anpassen-Palette (über Schnappschüsse) wie auch der Durchführung einfacher Bildbearbeitung (Skalieren und Drehen) mit wenigen Mausklicks auf viele Photos.Inhalt
- Kurzanleitung
- Schnappschüsse (iPhoto Anpassen-Palette)
- iPhoto Vollbildmodus
- Skripte
- Voreinstellungen
- iPhoto Batch Enhancer installieren
1. Kurzanleitung
Gehen Sie wie folgt vor, um eine Auswahl von Photos zu konvertieren:- Markieren Sie in iPhoto die zu bearbeitenden Photos.
- Wählen Sie den Aktionstyp (iPhoto Effekt, Schnappschuss oder Skript) und dann die gewünschte Aktion aus der Liste aus. Um eine Zeile zu löschen oder hinzuzufügen nutzen Sie einfach die Schaltflächen + und -.
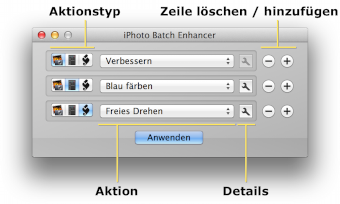
- Falls Sie Details für Schnappschüsse oder Skripte bearbeiten wollen, klicken Sie auf die Werkzeug-Schaltfläche.
- Klicken Sie dann Anwenden, um iPhoto Batch Enhancer die Arbeit für Sie übernehmen zu lassen.
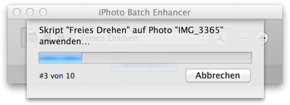
- Sollten Sie mit den Ergebnissen bei einem Photo nicht zufrieden sein, können Sie innerhalb von iPhoto jederzeit über das Photo-Menü zur Originalversion zurückkehren.
- Falls Sie ausprobieren wollen, ob die aktuelle Kombination von Aktionen Ihren Vorstellungen entspricht: Öffnen Sie einfach ein Photo in iPhoto zur Bearbeitung im Hauptfenster und klicken dann die Anwenden-Schaltfläche in iPhoto Batch Enhancer. Alle Aktionen werden dann auf das aktuelle Photo angewendet und Änderungen erst dann gespeichert, wenn Sie den Bearbeitungsmodus verlassen (Ausnahme: Bei der Verwendung von Skript-Aktionen wird aus technischen Gründen zwischengespeichert).
- Falls Sie verschiedene Kombinationen von Aktionen behalten wollen, können Sie diese über Ablage -> Aktionen Speichern... auf Festplatte ablegen und später mit Ablage -> Aktionen Öffnen... erneut laden.
Wichtig: Für einige Arbeitsschritte ist es notwendig, dass iPhoto im Vordergrund ist. Vermeiden Sie Probleme, indem Sie während der Konvertierung den Rechner nicht anderweitig nutzen.
2. Schnappschüsse (iPhoto Anpassen-Palette)
Mit iPhoto 5 wurde mit der Anpassen-Palette eine weitere Möglichkeit eingeführt, um Photos zu bearbeiten. Mit Reglern können beispielsweise die Helligkeit, der Kontrast, die Sättigung wie auch andere Eigenschaften eines Photos verändert werden. Welche Parameter zur Verfügung stehen, ist abhängig von der iPhoto-Version und dem genutzten Computer.Will man nun mehrere ähnliche Photos mit denselben Reglereinstellungen bearbeiten, so muss man die Einstellungen des ersten Photos notieren und sie dann in Handarbeit auf weitere Photos übertragen. Ab iPhoto 7 gibt es zwar Kopieren- und Einfügen-Schaltflächen in der Anpassen-Palette, aber auch hier ist die Verwaltung mehrerer Versionen von Reglereinstellungen nicht möglich. Bei iPhoto 9 ist das Einfügen von Schnappschüssen in die interne iPhoto-Zwischenablage nur mit einem Neustart der Anwendung möglich - bitte daher nicht wundern, wenn iPhoto mehrfach neu startet.
Mit iPhoto Batch Enhancer können Sie einfach einen Schnappschuss der Reglerpositionen eines Photos erzeugen und dann auf beliebig viele weitere Photos übertragen.
Achtung: Bei der Anwendung von Schnappschüssen auf Fotos, die zuvor extern bearbeitet wurden oder auf die Skripte angewendet wurden, rechnet iPhoto den Schnappschuss in die Bilder ein und setzt die Regler wieder auf die Ursprungspositionen zurück.
Schnappschuss erzeugen
Führen Sie einen der nachfolgenden Schritte aus, um einen Schnappschuss der aktuellen Anpassen-Palette in iPhoto zu erzeugen:- Wählen Sie Neu im Menü Schnappschuss bzw. drücken Sie Apfel-N oder
- Klicken Sie die linke Schaltfläche im Schnappschuss-Fenster oder
- Wählen Sie Neuer Schnappschuss im
 Schnappschuss Menü rechts in der Menüleiste.
Schnappschuss Menü rechts in der Menüleiste.
Der neue Schnappschuss erhält den Namen des aktuellen Photos in iPhoto.
Schnappschuss anwenden
Um einen Schnappschuss auf ein oder mehrere Photos anzuwenden gibt es folgende Möglichkeiten:- Wählen Sie Schnappschuss als Aktionstyp im Hauptfenster von iPhoto Batch Enhancer, wählen Sie dann einen Schnappschuss aus der Liste und klicken dann die Schaltfläche Anwenden (mehr...) oder
- Wählen Sie Schnappschuss Anwenden im
 Schnappschuss Menü rechts in der Menüleiste (mehr...).
Schnappschuss Menü rechts in der Menüleiste (mehr...).
Schnappschüsse verwalten
- Um Schnappschüsse zu verwalten öffnen Sie das Schnappschuss-Fenster mit der Tastenkombination Apfel-L oder über den Menübefehl Fenster -> Schnappschüsse Zeigen:

- Klicken Sie auf die linke Schaltfläche, um einen neuen Schnappschuss der aktuellen Anpassen-Palette zu erzeugen.
- Klicken Sie auf den Mülleimer, um die markierten Schnappschüsse zu löschen.
- Klicken Sie auf die Werkzeug-Schaltfläche, um einen Schnappschuss zu bearbeiten oder umzubenennen:
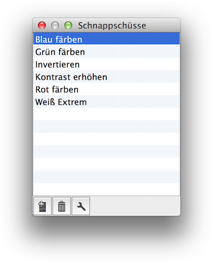
Tipp: Um Ihre Schnappschüsse auf einen anderen Rechner oder ein Benutzerkonto zu übertragen, nutzen Sie einfach die Menübefehle Schnappschüsse Exportieren und Schnappschüsse Importieren... des Menüs Ablage.
3. iPhoto Vollbildmodus
Der iPhoto Vollbildmodus ist eine großartige Methode, um die gesamte Monitorfläche zur Bildbearbeitung zu nutzen. Außer in iPhoto 7 und neuer (wo es die Funktionen Kopieren und Einfügen bei der Anpassen-Palette gibt) ist das Zuordnen der gleichen Einstellungen der Anpassen-Palette jedoch mit sehr viel Handarbeit verbunden.Da der Wechsel zu einer anderen Anwendung auch das Ende des Vollbildmodus zur Folge hat, war die Nutzung von iPhoto Batch Enhancer hier bisher nicht möglich. Jetzt gibt es hierfür eine Lösung mit dem neuen

Mit Klick auf das
- Man kann einen Neuen Schnappschuss basierend auf den aktuellen Schiebereglern der Anpassen-Palette erstellen.
- Klicken Sie Schnappschuss Anwenden -> Alle und wählen dann aus der Gesamtliste der Schnappschüsse einen zum Anwenden aus.
- Klicken Sie Schnappschuss Anwenden -> Alle und wählen dann aus den bis zu fünf zuletzt verwendeten Schnappschüsse einen zum Anwenden aus. Der zuletzt erstellte bzw. angewendete Schnappschuss ist hierbei immer am Anfang der Liste, sodass die Anwendung des zuletzt erstellten Schnappschusses auf nachfolgende Photos ganz einfach ist.

Bei Nutzung des  Schnappschuss Menü wird der Abschluss der Aktion durch einen Klang signalisiert, da visuelle Rückmeldungen im iPhoto Vollbildmodus nicht möglich sind.
Schnappschuss Menü wird der Abschluss der Aktion durch einen Klang signalisiert, da visuelle Rückmeldungen im iPhoto Vollbildmodus nicht möglich sind.
4. Skripte
Neben der Automatisierung der von iPhoto angebotenen Bearbeitungsmöglichkeiten bietet iPhoto Batch Enhancer zusätzlich einige einfache Bildbearbeitungsmöglichkeiten:- Freies Drehen
- Drehen oder Spiegeln
- Prozentual skalieren
- Auf Maß skalieren
- Beschneiden mit Format
- Beschneiden nach Pixeln
- Beschneiden nach Prozent
Achtung: In iPhoto 9 werden Photos vor der externen Bearbeitung dupliziert. Zur Unterscheidung vergibt iPhoto Batch Enhancer hier die folgenden Schlagwörter:
Außerdem fügt iPhoto Batch Enhancer das Original und die Kopie in die beiden folgenden Alben ein, sofern dies in den Voreinstellungen aktiviert wurde:
Um ein Skript anzuwenden, wählen Sie den Aktionstyp Skript und dann das gewünschte Skript aus der Liste. Zur Bearbeitung der Skript Parameter klicken Sie auf die Werkzeug-Schaltfläche:- Original (IBE) für das Originalphoto
- Kopie (IBE) für die neu erstellte Kopie
Außerdem fügt iPhoto Batch Enhancer das Original und die Kopie in die beiden folgenden Alben ein, sofern dies in den Voreinstellungen aktiviert wurde:
- iPhoto Batch Enhancer - Originale
- iPhoto Batch Enhancer - Kopien

Wichtig: Damit die bearbeiteten Photos korrekt in die Bibliothek übernommen werden, muß iPhoto Batch Enhancer als externes Bildbearbeitungsprogramm in iPhoto hinterlegt werden. Hierfür wird iPhoto zu Beginn und am Ende jeder Mehrfachkonvertierung mit Skript Aktionen neu gestartet.
Falls dabei Probleme auftreten, wählen Sie Bitte iPhoto Batch Enhancer in den iPhoto Voreinstellungen als Externes Bearbeitungsprogramm aus und probieren es erneut.
Skripte setzen iPhoto 6 oder neuer voraus.Falls dabei Probleme auftreten, wählen Sie Bitte iPhoto Batch Enhancer in den iPhoto Voreinstellungen als Externes Bearbeitungsprogramm aus und probieren es erneut.
5. Voreinstellungen
Über den Menüpunkt Voreinstellungen im Menü iPhoto Batch Enhancer oder über die Tastenkombination Apfel-Komma wird ein Fenster mit den folgenden Voreinstellungen geöffnet:
Allgemein
- Übersprunge Photos hinzufügen bedeutet, dass Objekte, die nicht bearbeitet werden können, zu dem iPhoto Album iPhoto Batch Enhancer - Übersprungen hinzugefügt werden. Dies tritt auf bei Filmen, bei unterschiedlichen Typen von Schnappschüssen und Photos (RAW bzw. Standard) oder bei fehlenden bzw. nicht korrekt in der iPhoto Bibliothek verzeichneten Dateien.
- Bei automatischer Suche nach Updates wird einmal wöchentlich auf den feroXsoft Servern geprüft, ob eine neue Version von iPhoto Batch Enhancer bereit steht.
- Sofern Sie den Haken bei 'Anonymes Rechnerprofil versenden' setzen, werden bei der Abfrage nach neuen Programmversionen einige anonymiserte Rechnerdaten an unseren Server gesendet (wie z.B. Prozessorart, Betriebssystemverion oder Version von iPhoto). Dies hilft uns, die Anwendung nach Ihren Bedürfnissen auszurichten.
- Ein gesetzter Haken bei 'iPhoto neu starten nach 25 Bildern' sorgt dafür, dass iPhoto nach jeweils 25 Bildbearbeitungen neu gestartet wird. Dies kann nützlich sein, wenn iPhoto nicht stabil laufen sollte, z.B. weil die Ihre Festplatte nicht mehr viel freien Platz bietet.
Schnappschüsse
- Das Beibehalten von Werten in der iPhoto Zwischenablage bezieht sich auf kopierte Werte der Anpassen Palette. Mit der Aktivierung dieser Funktion verlangsamt sich die Mehrfachkonvertierung mit iPhoto Batch Enhancer etwas.
- Außerdem kann festgelegt werden, wie bei unterschiedlichen Formaten (RAW bzw. Standard) von Schnappschüssen und dem aktuellen Photo umgegangen soll:
- Bei unterschiedlichen Wertebereichen von RAW- und Standardphotos werden die Reglerwerte konvertiert oder
- Photos, deren Format nicht mit dem Schnappschuss übereinstimmt, werden übersprungen.
Lizenz
- Hier gibt es weitere Details zur aktuell genutzten Lizenz:
- Während Sie die Anwendung mit einer Testlizenz ausprobieren, wird hier das Ablaufdatum der Testphase angezeigt. Bis zu diesem Datum können Sie iPhoto Batch Enhancer ohne Einschränkung nutzen.
- Nach dem Erwerb einer Komplettlizenz werden der Registrierungsname und die Mailadresse angezeigt.
6. iPhoto Batch Enhancer installieren
- Öffne Sie das heruntergeladene Disk Image mit einem Doppelklick.
- Ziehen Sie dann das Programmsymbol
 in das Verzeichnis Programme auf Ihrer Festplatte.
in das Verzeichnis Programme auf Ihrer Festplatte. - Damit iPhoto Batch Enhancer funktioniert, muss die Funktion UI Scripting / Steuerung des Computers in Mac OS X aktiviert werden:
- OS X 10.8 Mountain Lion und vorher: Dies erfolgt in der Anwendung Systemeinstellungen im Bereich Bedienungshilfen durch Setzen des Hakens bei Zugriff für Hilfsgeräte aktivieren.
- OS X 10.9 Mavericks und neuer: Öffnen Sie den Punkt Sicherheit in der Anwendung Systemeinstellungen. Dann wählen Sie im Reiter Privatsphäre den Punkt Bedienungshilfen in der linken Liste. Nun muss nur noch der Haken vor iPhoto Batch Enhancer in der rechten Liste gesetzt werden.
- Mit Doppelklick auf das Programmsymbol
 starten Sie iPhoto Batch Enhancer.
starten Sie iPhoto Batch Enhancer.
iPhoto Batch Enhancer entfernen
- Ziehen Sie das Programmsymbol
 iPhoto Batch Enhancer in den Papierkorb.
iPhoto Batch Enhancer in den Papierkorb. - Öffnen Sie ihr Benutzerverzeichnis mit der Tastenkombination Apfel-Umschalten-H. Öffnen Sie von hier die Verzeichnisse Library und dann Preferences und ziehen die Datei de.feroxsoft.xIBE.plist in den Papierkorb.
Systemvoraussetzungen
- iPhoto Batch Enhancer 3 wurde mit iPhoto 6.0.6 bis iPhoto 9.6.1 getestet. Bitte stellen Sie sicher, dass Sie die neueste Fehlerbereinigungs-Version von iPhoto nutzen.
- iPhoto Batch Enhancer 3 benötigt mindestens Mac OS X 10.4 "Tiger".
Bei Nutzung von Mac OS X 10.8 "Mountain Lion" oder neuer werden nur iPhoto 8 und iPhoto 9 unterstützt.
Bitte beachten Sie, daß im Fall von Problemen nur die Nutzung mit Mac OS X 10.9 "Mavericks" oder neuer unterstützt wird. - Wie oben bereits erwähnt muss UI Scripting / Steuerung des Computers aktiv sein, um iPhoto Batch Enhancer die Steuerung von iPhoto zu ermöglichen.
- Skripte setzen iPhoto 6 oder neuer voraus.
iPhoto Batch Enhancer - Unterstützung
Klicken Sie einfach auf eine Überschrift oder eine Frage, um Antworten anzuzeigen.iPhoto Batch Enhancer ist kostenlos, es gibt aber auch keinen Support.
 Allgemeine Fragen
Allgemeine Fragen
Kann ich andere Anwendungen benutzen, während iPhoto Batch Enhancer Bilder in iPhoto bearbeitet?
Nein. Vermeiden Sie Probleme, indem Sie während der Konvertierung den Rechner nicht anderweitig nutzen. Der Grund hierfür ist, dass iPhoto die vorderste Anwendung sein muss, um einige der Bildbearbeitungsfunktionen durchführen zu können.
Warum sind einige der Optionen im Hauptfenster ausgeschaltet?
Schnappschüsse benötigen die Anpassen-Palette, die es erst seit iPhoto 5 gibt. iPhoto Batch Enhancer unterstützt die Funktionen, die Ihre Version von iPhoto bereit stellt.
Wie kann ich Schnappschüsse von einem Computer auf einen anderen übertragen?
Klicken Sie in iPhoto Batch Enhancer auf "Ablage - Schnappschüsse Exportieren - Alle...", um alle Schnappschüsse zu speichern. Kopieren Sie die Datei auf den anderen Computer und wählen Sie dort "Ablage - Schnappschüsse Importieren...", um die gespeicherten Schnappschüsse zu importieren.
Was sind die Systemvoraussetzungen?
Sie benötigen einen Macintosh Computer mit mindestens Mac OS X 10.4 "Tiger". Sowohl PowerPC wie auch Intel Macs werden unterstützt. Sie benötigen außerdem iPhoto 5 oder neuer von Apple, das beim Kauf Ihres Computers mit enthalten war und über den Erwerb der derzeitigen iLife-Suite auf den aktuellsten Stand gebracht werden kann.
Die exakten Versionen von Mac OS X und iPhoto, mit denen iPhoto Batch Enhancer getestet wurde, finden Sie im Handbuch.
Die exakten Versionen von Mac OS X und iPhoto, mit denen iPhoto Batch Enhancer getestet wurde, finden Sie im Handbuch.
 iPhoto Batch Enhancer und iPhoto
iPhoto Batch Enhancer und iPhoto
Was kann ich tun, wenn mir die Ergebnisse einer Konvertierung nicht gefallen?
iPhoto behält eine Sicherungskopie der Originalphotos. Klicken Sie in iPhoto auf "Fotos - Zurück zum Original" oder "Fotos - Reprocess RAW", um die gemachten Änderungen zurückzunehmen.
Legt iPhoto Batch Enhancer Sicherungskopien an, bevor die Fotos bearbeitet werden?
Nein, aber iPhoto behält eine Sicherungskopie der Originalphotos. Klicken Sie in iPhoto auf "Fotos - Zurück zum Original" oder "Fotos - Reprocess RAW", um die gemachten Änderungen zurückzunehmen.
Was sind Schnappschüsse und was geht mich das an?
Wenn Sie bisher ohne die Anpassen-Palette in iPhoto ausgekommen sind, brauchen Sie vermutlich auch keine Schnappschüsse in iPhoto Batch Enhancer. Die Anpassen-Palette ist allerdings ein sehr mächtiges Werkzeug zur Verbesserung Ihrer Fotos, wenn das automatische Verbessern keine guten Ergebnisse liefert. Dies kann zum Beispiel bei Fotos mit viel Schnee oder Wasser der Fall sein.
Wenn Sie einige Fotos mit ungefähr identischen Farben verbessern wollen, öffnen Sie die Anpassen-Palette und bewegen die Regler, bis Ihnen das Ergebnis gefällt. Mit geöffneter Palette klicken Sie in der Menüleiste oben rechts bei dem Palettensymbol auf "Neuer Schnapsschuss". Verlassen Sie nun in iPhoto den Bearbeitungsmodus und markieren Sie die weiteren Bilder zur Bearbeitung und wenden Sie den neuen Schappschuss auf diese an. Weitere Informationen gibt es im Handbuch.
Wenn Sie einige Fotos mit ungefähr identischen Farben verbessern wollen, öffnen Sie die Anpassen-Palette und bewegen die Regler, bis Ihnen das Ergebnis gefällt. Mit geöffneter Palette klicken Sie in der Menüleiste oben rechts bei dem Palettensymbol auf "Neuer Schnapsschuss". Verlassen Sie nun in iPhoto den Bearbeitungsmodus und markieren Sie die weiteren Bilder zur Bearbeitung und wenden Sie den neuen Schappschuss auf diese an. Weitere Informationen gibt es im Handbuch.
Warum wird iPhoto manchmal neu gestartet, wenn man die Konvertierung in iPhoto Batch Enhancer startet?
Bei Aktionen vom Typ "Skript" muss iPhoto Batch Enhancer als externes Programm zur Bildbearbeitung in iPhoto hinterlegt sein. Nur mit einem Neustart von iPhoto kann diese Einstellung über ein Programm geändert werden.
Wenn Sie in "iPhoto - Einstellungen" auf dem Reiter "Allgemein" unter "Foto bearbeiten" den Punkt "In Anwendung..." anklicken und dann "iPhoto Batch Enhancer" auswählen, werden die Neustarts von iPhoto vermieden.
Wenn Sie in "iPhoto - Einstellungen" auf dem Reiter "Allgemein" unter "Foto bearbeiten" den Punkt "In Anwendung..." anklicken und dann "iPhoto Batch Enhancer" auswählen, werden die Neustarts von iPhoto vermieden.
Wie arbeitet iPhoto Batch Enhancer mit der verlustfreien Bearbeitung in iPhoto 7 und neuer zusammen?
iPhoto 7 und neuer bieten als neue Funktion die verlustfreie Bearbeitung mit der Anpassen-Palette. Weitere Informationen gibt es auf den Support-Seiten von Apple.
Bitte beachten Sie, dass ab iPhoto 7 die vorherigen Einstellungen der Anpassen-Palette ignoriert werden, wenn man einen Schnappschuss anwendet. Um die gemachten Anpassungen in das Foto "einzubrennen", fügen Sie die Skript-Aktion "Prozentual Skalieren" mit Skalierungsgrad 100% vor der Schnappschussaktion ein.
Bitte beachten Sie, dass ab iPhoto 7 die vorherigen Einstellungen der Anpassen-Palette ignoriert werden, wenn man einen Schnappschuss anwendet. Um die gemachten Anpassungen in das Foto "einzubrennen", fügen Sie die Skript-Aktion "Prozentual Skalieren" mit Skalierungsgrad 100% vor der Schnappschussaktion ein.
 Gibt es Probleme?
Gibt es Probleme?
Die Fehlermeldung "NSReceiverEvaluationScriptError: 4" wird angezeigt. Was bedeutet das?
Dies bedeutet, dass iPhoto einen Befehl nicht korrekt verarbeiten konnte und kann beispielsweise nach dem Import von vielen Photos bzw. bei der Verwendung großer Photobibliotheken auftreten. Mit einem Neustart von iPhoto ist das Problem meist behoben.
Wichtig: Dieser Fehler kann auch auftreten, sofern iPhoto nicht im Vordergrund ist. Vermeiden Sie Probleme, indem Sie während der Konvertierung den Rechner nicht anderweitig nutzen.
Sollte dies nicht helfen, kann die Bibliothek von iPhoto fehlerhaft sein und muss neu erstellt werden. Bitte erstellen Sie eine Sicherheitskopie Ihrer iPhoto-Bibliothek vor diesem Schritt. Weitere Informationen zur Vorgehensweise finden Sie online bei Apple.
Wichtig: Dieser Fehler kann auch auftreten, sofern iPhoto nicht im Vordergrund ist. Vermeiden Sie Probleme, indem Sie während der Konvertierung den Rechner nicht anderweitig nutzen.
Sollte dies nicht helfen, kann die Bibliothek von iPhoto fehlerhaft sein und muss neu erstellt werden. Bitte erstellen Sie eine Sicherheitskopie Ihrer iPhoto-Bibliothek vor diesem Schritt. Weitere Informationen zur Vorgehensweise finden Sie online bei Apple.
Ich bekomme an unterschiedlichen Zeitpunkten Fehlermeldungen, die keinen Sinn ergeben.
Dies ist nicht das Standardverhalten von iPhoto Batch Enhancer. Einige veraltete Input Manager oder Scripting Additions können iPhoto Batch Enhancer jedoch beeinträchtigen.
Versuchen Sie alle Einträge in den Verzeichnissen Library/InputManagers and Library/ScriptingAdditions in Ihrem Benutzerverzeichnis wie auch dem oberstem Verzeichnis Ihres Systems an einen anderen Ort zu verschieben und starten Sie Ihren Computer neu, um zu prüfen, ob die Probleme weiterhin bestehen. Bitte beachten Sie, dass andere Anwendungen auf die verschobenen Dateien angewiesen sein könnten. Daher verschieben Sie diese bitte wieder an die Originalposition zurück. Versuchen Sie als Lösungsmöglichkeit, die betroffenen Anwendungen auf den neuesten Stand zu aktualisieren.
Sollte das nicht weiterhelfen, senden Sie uns bitte einen Fehlerbericht aus der Anwendung heraus. Damit haben wir die nötigen Informationen, um Ihnen individuell helfen zu können.
Versuchen Sie alle Einträge in den Verzeichnissen Library/InputManagers and Library/ScriptingAdditions in Ihrem Benutzerverzeichnis wie auch dem oberstem Verzeichnis Ihres Systems an einen anderen Ort zu verschieben und starten Sie Ihren Computer neu, um zu prüfen, ob die Probleme weiterhin bestehen. Bitte beachten Sie, dass andere Anwendungen auf die verschobenen Dateien angewiesen sein könnten. Daher verschieben Sie diese bitte wieder an die Originalposition zurück. Versuchen Sie als Lösungsmöglichkeit, die betroffenen Anwendungen auf den neuesten Stand zu aktualisieren.
Sollte das nicht weiterhelfen, senden Sie uns bitte einen Fehlerbericht aus der Anwendung heraus. Damit haben wir die nötigen Informationen, um Ihnen individuell helfen zu können.
 Lizenzen
Lizenzen
iPhoto Batch Enhancer ist kostenlos, es gibt aber auch keinen Support.Warum benötige ich eine Internetverbindung, wenn ich einmalig die Testphase beginne?
Die Anwendung ist so konzipiert, dass ein eindeutiger Lizenzschlüssel von unserem Server benötigt wird. Nach dem Beginn der Testphase kann das Programm ohne eine Onlineverbindung genutzt werden.
iPhoto Batch Enhancer 3 (vom Apps Friedhof) - Laden
Klicken Sie weiter unten, um iPhoto Batch Enhancer herunterzuladen. Zur Installation öffnen Sie das Disk Image und ziehen die DateiAchtung: iPhoto Batch Enhancer ist nicht kompatibel mit der neuen Fotos App von Apple!
Aktueller MacEtwas älterer Mac
iPhoto Batch Enhancer 3.9.2 herunterladen
- Funktioniert mit:
macOS 10.13 High Sierra
macOS 10.12 Sierra
OS X 10.11 El Capitan
OS X 10.10 Yosemite
OS X 10.9 Mavericks
OS X 10.8 Mountain Lion
OS X 10.7 Lion - Funktioniert NICHT mit macOS 10.14 Mojave oder neueren Versionen
- Unterstützt iPhoto 8 and 9
Gratisnutzung
iPhoto Batch Enhancer steht nicht mehr zum Kauf zur Verfügung, kann jedoch gratis heruntergeladen werden. Mit Start der Testphase kann die Anwendung zeitlich fast unbegrenzt genutzt werden. Im Rahmen dieser Gratisnutzung besteht kein Anspruch auf Unterstützung bei Fragen, Problemen oder Fehlern.Weitere Details finden Sie in den Lizenzbedingungen.
Systemvoraussetzungen
Sie benötigen einen Macintosh Computer mit mindestens OS X 10.4 "Tiger". Sowohl PowerPC wie auch Intel Macs werden unterstützt. Sie benötigen außerdem iPhoto 5 oder neuer von Apple, das beim Kauf Ihres Computers mit enthalten war und über den Erwerb der derzeitigen iLife-Suite auf den aktuellsten Stand gebracht werden kann.Die exakten Versionen von OS X und iPhoto, mit denen iPhoto Batch Enhancer getestet wurde, finden Sie im Handbuch.